
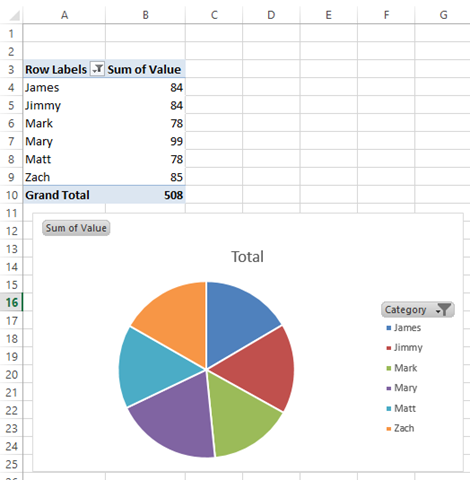

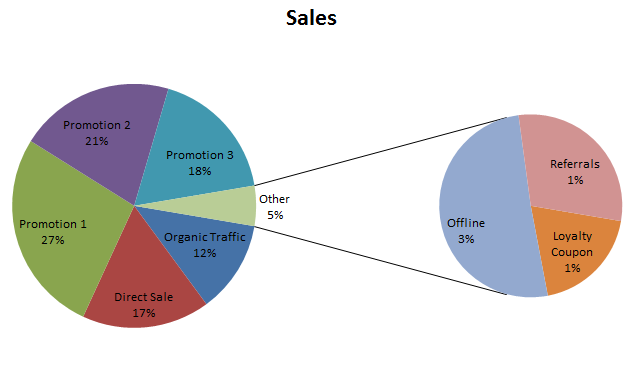
If the actual value is in the level, then a number will be displayed, if not, a blank is displayed.Ģ. Note: Here, use the IF formula to display the progress value for its corresponding level. First, type a percentage value which belongs the level 1, such as 95%, then you should insert some formulas to get the data for creating the chart based on: To create this type progress circle chart, please do the following step by step:ġ. For example, when the actual value is greater than or equal to 80%, the doughnut color is orange, when the actual value is between 50% and 80%, the doughnut color is green, and if the actual value is less than or equal to 50%, a blue doughnut is colored as below demo shown. The above progress circle chart is only display one color for the completed percentage, sometimes, you may want to show different colors when the actual percentage value changes. Now, the progress circle chart has been created at once, see screenshot:Īdd conditional formatting to the progress circle chart And then, select the text box, then do the following operations to format the textbox to your need:ġ0. This will link the textbox to cell B1, when the completed percentage changes, the chart will be updated automatically.ĩ. In this step, you should add text box in the center of the chart, after inserting the text box, click to select the outside border of it, in the formula bar, type the equal sign =, then select the completed percentage value cell B1, and press Enter key. At last, delete the unneeded elements, and edit the chart title to your need, see screenshot:Ĩ.

After specifying the border color and fill color, now, double click to select the remaining data series, adjust the Transparency to 60% for the fill color, see screenshot:ħ. Still on the Format Data Series pane, click Fill & Line tab, in the Fill section, choose Solid fill and then specify a color you need for the chart, then in the Border section, choose Solid line, and specify a darker color than the fill color. In the opened Format Data Series pane, under the Series Options tab, adjust the Doughnut Hole Size to 65% or other size you need, see screenshot:ĥ. Then, click the doughnut to select it, and then right click, then choose Format Data Series from the context menu, see screenshot:Ĥ. Then, select the two cells of the percentage values, click Insert > Insert Pie or Doughnut Chart > Doughnut, and then, a doughnut chart is inserted as below screenshots shown:ģ. Note: If the completed percentage is greater than 100%, please apply this formula: =MAX(1,B1)-B1.Ģ.


 0 kommentar(er)
0 kommentar(er)
